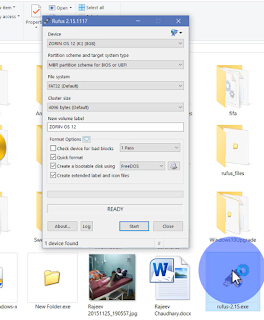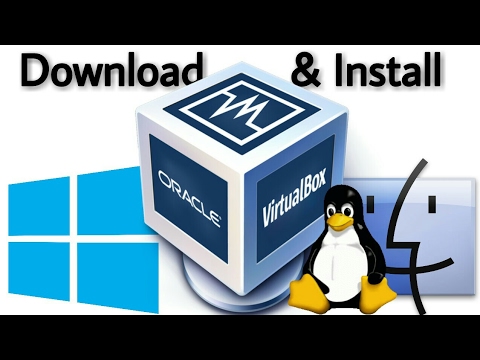Free 3D home designer, interior designer, floor plan designer Software - Sweet Home 3D
Sweet Home 3D is a software which is use to create a Home designs ,Interior designs ,floor plan designs and lots more. This software is the best software if you are a beginner or new to designing industries. It has very simple interface which makes it easy to use.
HARDWARE Requirement
- 2 GB RAM
- Processor above Pentium 4
SOFTWARE Requirement
- Their is no software requirement needed to install the software
- Available for Windows ,Linux ,Mac OS
Steps to download and Install the Sweet Home 3D
Step 1 - Open the Web Browser and Go to the http://www.sweethome3d.com
Step 2 - Now Click on Download Sweet Home 3D you can also use it online but downloading and Installing on system will save your time and it will work fast. (It Runs on Windows ,MAC OS ,Linux)
 |
| Sweet Home 3D website |
Step 3 - Now you have the setup.
Steps to Install Sweet Home 3D
Step 1 - Open the folder where you downloaded it or saved it.
Step 2 - double Click on it and RUN it.
Step 3 - Install is not a complicated thing in this software so it has basic type of installation.
- Choose the Folder where you want to Install.
- Name it any name you want to give / default Name is Sweet Home 3D.
- Now Installation starts after few seconds /minutes it's done.
Step 4 - Open the folder where you installed it and RUN it.
Checkout the Video tutorials on creating 3D Models - https://www.youtube.com/playlist?list=PLAsPrIlN9FQfKkR802L2Xrzzik4VYJRNH
 |
| Sweet Home 3D view |